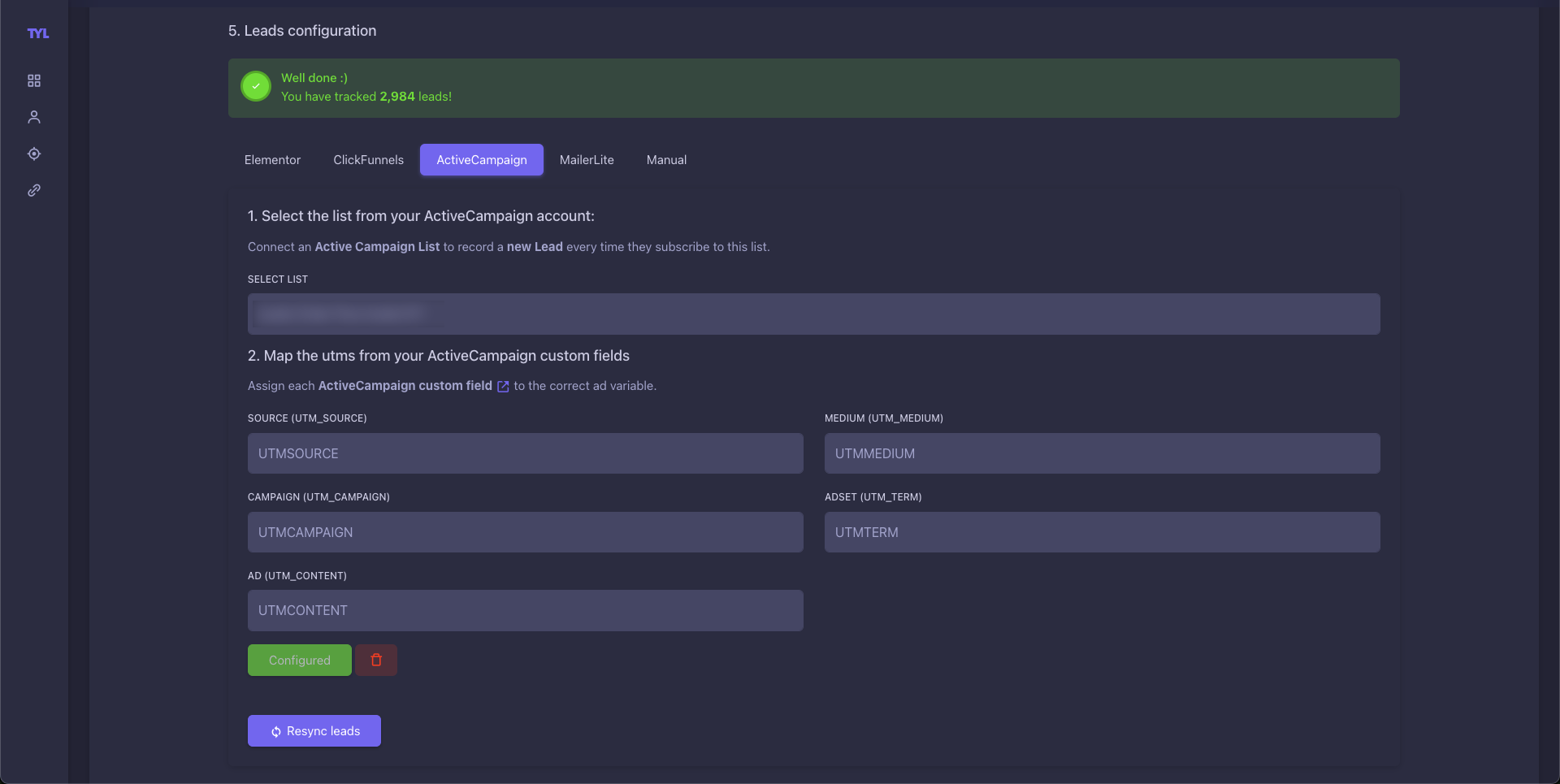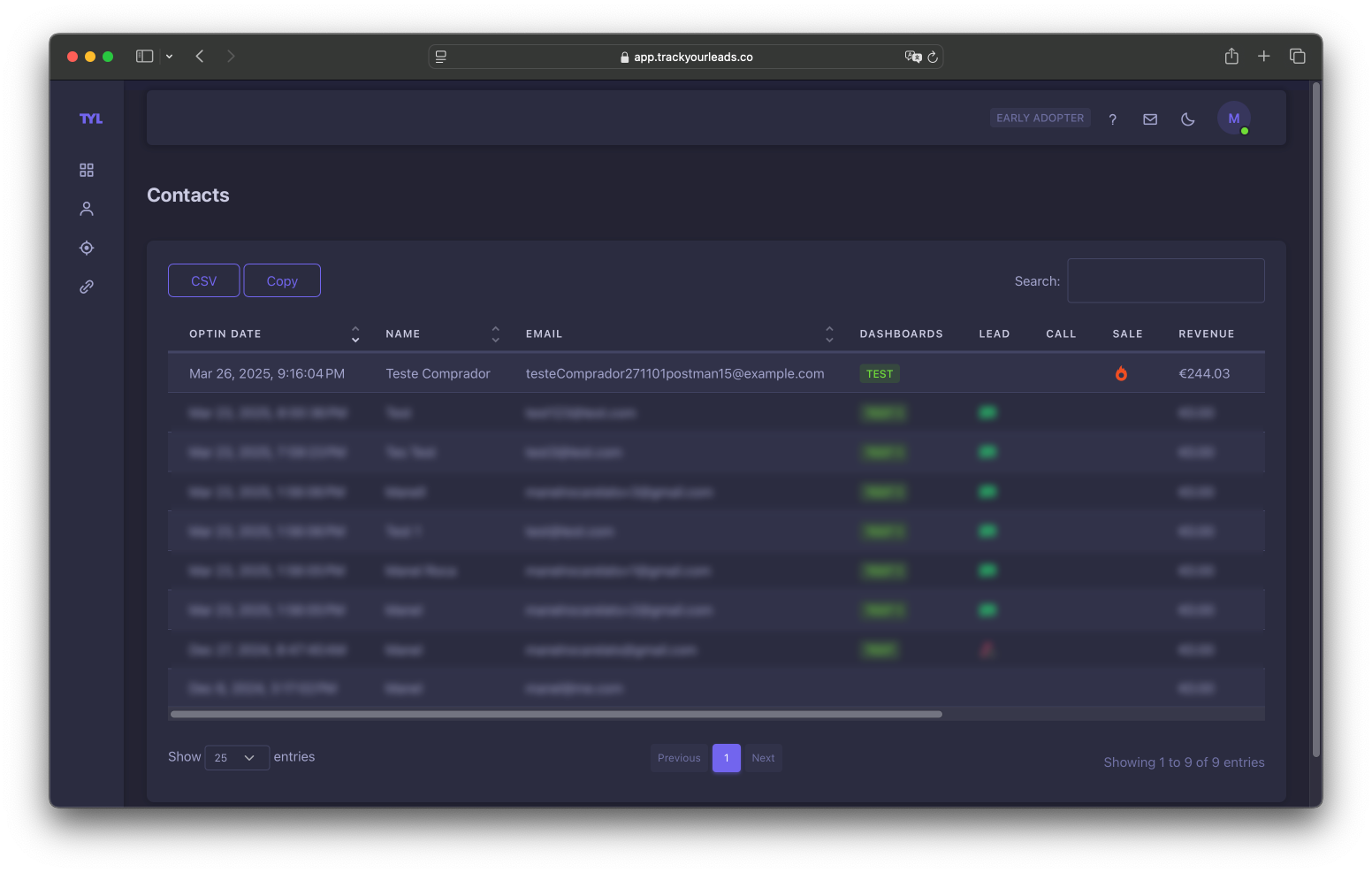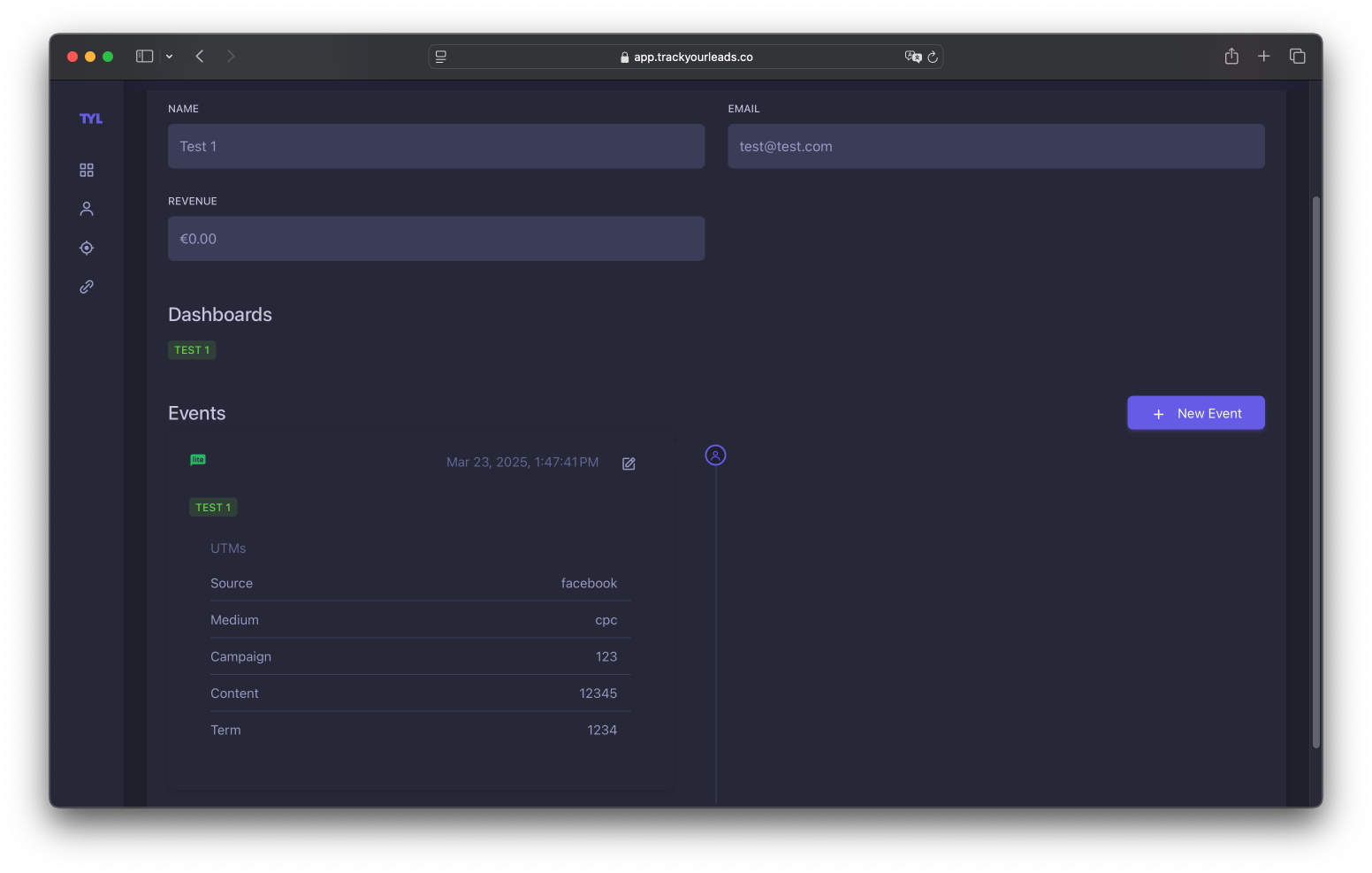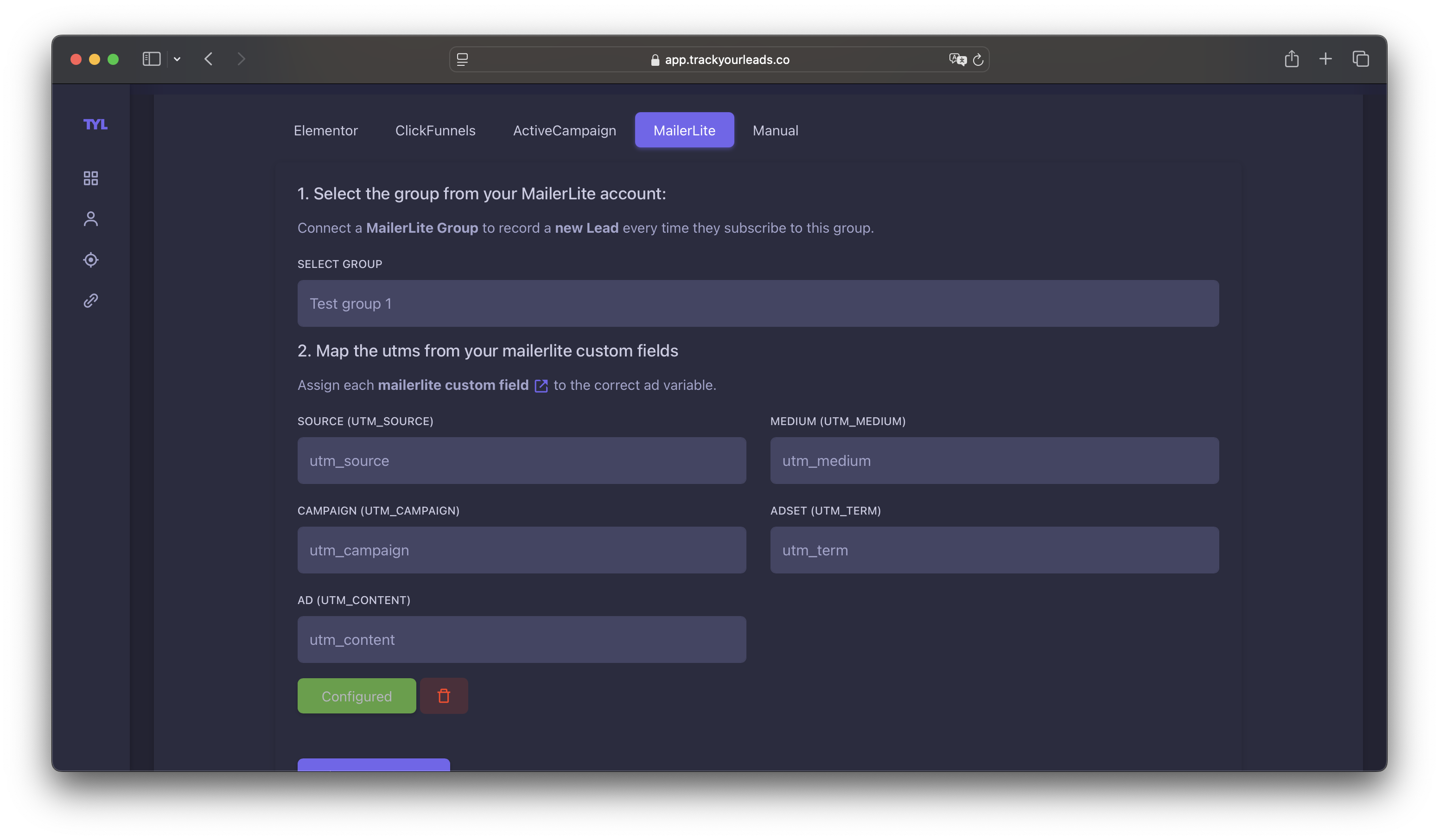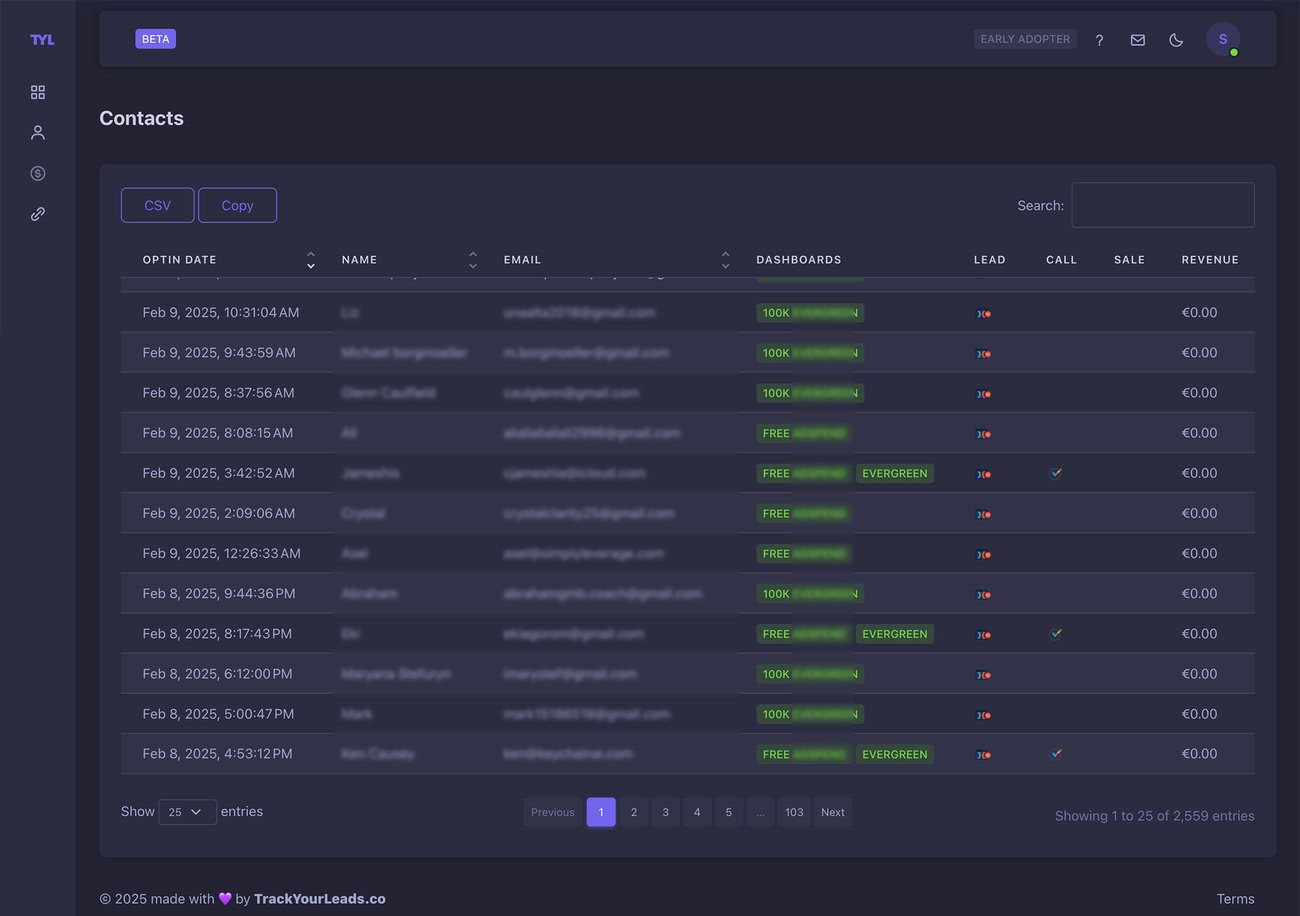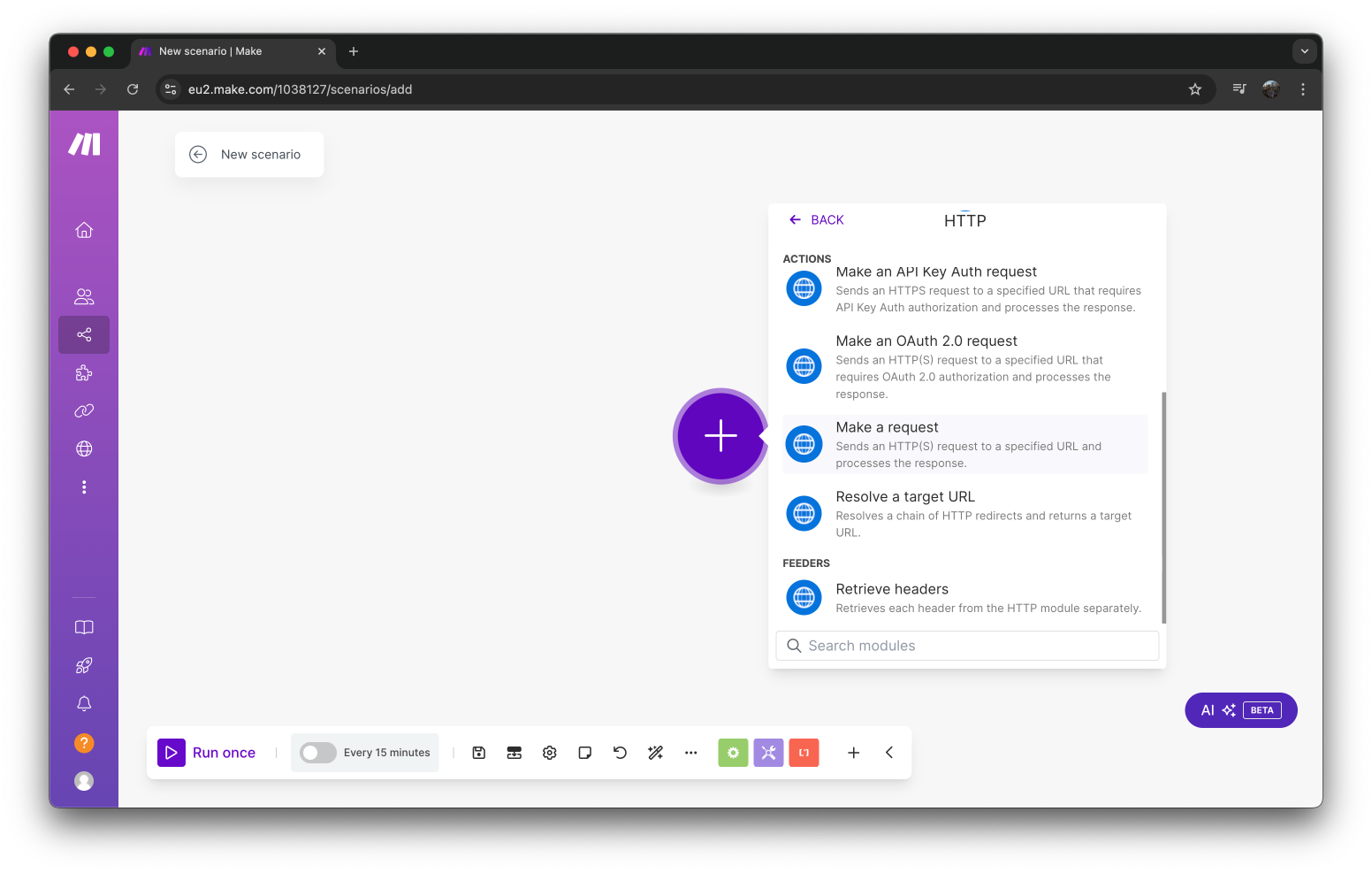A continuación te mostramos cómo sincronizar los leads de Meta Ads con ActiveCampaign.
1. Parámetros UTM
Los parámetros UTM (Urching Tracking Module) son «etiquetas» de datos que se incrustan dentro de una URL para obtener más información sobre los visitantes a una página web o landing page dentro de un embudo de ventas.
Por lo general, Google los utiliza de forma nativa, desde que compró la empresa Urchin en 2005, para medir la eficacia de las campañas de Google Ads y YouTube Ads en Google Analytics.
Existen cinco parámetros UTM, aunque Google está trabajando en tres más para incorporarlos a GA4.
- utm_source
- utm_medium
- utm_campaign
- utm_content
- utm_term
utm_source: como su nombre indica, este parámetro identifica el origen del tráfico que visita nuestra web o embudo de ventas.
utm_medium: este parámetro nos permite diferenciar entre los posibles tipos de medios que dirigen tráfico a nuestra web (por ejemplo, orgánico, de pago, referidos).
utm_campaign: como su nombre indica, este parámetro nos permite identificar la campaña desde la que se ha generado una visita o acción de conversión en nuestra página web.
utm_content: como su nombre indica, este parámetro nos permite identificar el contenido de la campaña o acción publicitaria desde la que se ha generado una visita o acción de conversión en nuestra página web.
utm_term: este parámetro se ha utilizado típicamente para identificar el término de búsqueda o palabra clave que ha generado la visita en campañas de Google AdWords o Google Ads, aunque actualmente, dependiendo del tipo de campaña y del canal, se suele utilizar para identificar el Adset (conjunto de anuncios) o audiencia dentro de la campaña.
2. Configuración de los parámetros UTM en los anuncios de Meta
Los parámetros UTM en Meta e Instagram Ads se configuran a nivel de Anuncio.
Para ello haz clic en el enlace situado debajo del campo Sitio web dentro del aparto Destino del Anuncio llamado «crear un parámetro URL».
Aparecerá una pequeña ventana emergente con cuatro parámetros y campos:
- Campaign Source equivale a utm_source
- Medio de la campaña equivale a utm_source
- Nombre de la campaña equivale a utm_campaign
- Contenido de la campaña equivale a utm_content
Cada parámetro tiene un campo al lado con un desplegable que dice «Selecciona un parámetro dinámico o introduce un valor».
Si decides introducir un valor siempre será el mismo (será fijo), si decides introducir un valor dinámico cambiará dependiendo de los diferentes parámetros de la campaña.
Sugerimos la siguiente configuración:
- Origen de la campaña = facebook
- Medio de Campaña = cpc
- Nombre de Campaña = {{campaign.name}}
- Contenido de la campaña = {{ad.name}}
Como puedes ver nos falta el parámetro utm_term, así que lo crearemos pulsando sobre el botón «Añadir Parámetro».
Rellena el campo «Nombre del parámetro» con el valor utm_term, y el campo valor con {{adset.name}}.
Esto identificará en Google Analytics a los visitantes de tu página de optin con la fuente facebook y medio cpc (usado para tráfico de pago).
Dependiendo de la Campaña, Adset y nombre del Anuncio que ha generado la visita esos parámetros tendrán un valor u otro.
3. Capturando parámetros UTM con ActiveCampaign y Elementor
Ahora necesitamos capturar esta información para poder cruzarla con los datos de rendimiento de nuestros anuncios de Meta y no solo ver la información de visitas en Google Analytics.
Para ello debemos crear campos personalizados (uno por cada parámetro UTM) en ActiveCampaign y algunos campos ocultos en nuestro formulario de optin en Elementor y hacerlos coincidir.
En ActiveCampaign, los campos personalizados se utilizan para almacenar información adicional sobre tus contactos. Para crear un campo personalizado, deberá seguir estos pasos:
- Accede a tu cuenta de ActiveCampaign y ve al apartado «Contactos».
- Haz clic en «Campos» en el submenú «Administrar».
- Haz clic en el botón «Añadir campo» para crear un nuevo campo personalizado.
- Introduce un nombre para el campo, selecciona el tipo de campo (en nuestro caso Entrada de texto) y selecciona si el campo es obligatorio o no. (nombra cada campo como los parámetros UTM: utm_source, utm_medium, utm_campaign, utm_content y utm_term)
- Haz clic en «Guardar» para crear el campo.
Repite estos pasos para cada uno de los parámetros UTM.
Ahora es el momento de hacer lo mismo en el lado del formulario optin.
La forma más sencilla de capturar los parámetros UTM en tu formulario optin es utilizando Elementor Pro, ya que te permite solicitar los datos de los parámetros como valor por defecto en un campo oculto.
Para capturar los parámetros UTM con un formulario de Elementor sigue estos pasos:
- Crea 5 campos ocultos en tu formulario optin además de los típicos (nombre, email, etc.)
- Etiqueta cada campo con su parámetro UTM correspondiente (utm_source, utm_medium, utm_campaign, utm_content y utm_term).
- Ve a la pestaña «Avanzado» y en el campo Valor por defecto haz clic en el botón de etiqueta dinámica y selecciona la opción «Solicitar parámetro».
- Haz clic en el icono de la herramienta para acceder a la configuración de solicitar parámetro, y asegúrate de que el tipo está configurado como «Obtener» o «Get» y rellena el campo Parámetro con el nombre del parámetro UTM correspondiente (utm_source, utm_medium, utm_campaign, utm_content y utm_term).
Una vez hayas creado y configurado los 5 campos ocultos, es el momento de mapear los campos ocultos con los campos personalizados para almacenar esa información en nuestra cuenta de ActiveCampaign.
Ve a la pestaña «Actions After Submit» dentro del formulario de Elementor Pro y añade la opción ActiveCampaign.
Aparecerá una nueva pestaña con el nombre ActiveCampaign dentro del editor del formulario.
En esa pestaña puedes configurar una clave API personalizada para conectar tu cuenta de ActiveCampaign o utilizar la predeterminada si la has configurado en la página Elementor > Configuración > Integraciones.
Ahora puedes seleccionar la lista de ActiveCampaign a la que deseas enviar tus clientes potenciales y asignar los campos de tu formulario de suscripción a los campos de ActiveCampaign.
Tu mapeo debería ser algo parecido a esto
- Correo electrónico – Correo electrónico
- Nombre – Nombre
- utm source – utm_source
- utm medium – utm_medium
- utm campaign – utm_campaign
- utm content – utm_content
- utm term – utm_term
A partir de ahora, cuando un lead se registre en tu página de optin no sólo su email y nombre serán almacenados en tu cuenta de ActiveCampaign, sino también la información sobre la Campaña, Adset y Anuncio de Meta de donde proviene.
4. Próximos pasos
Ahora ya puedes empezar a cruzar los datos de inversión de tus campañas de Meta e Instagram Ads con el número de leads que se registran en tu cuenta de ActiveCampaign diferenciándolos por Campaña, Adset y Anuncio para obtener el Coste por Lead real.
Para ello tienes dos opciones:
1. Volcar tus leads en un Google Sheets vía una automatización de ActiveCampaign.
Lo que implica tener que estar perdiendo tiempo en tener que descargar archivos en formato .csv para actualizar los datos de tus campañas y cruzar esos datos para calcular tus métricas con fórmulas manuales.
2. Usar un software como Track Your Leads que hace todo ese trabajo de forma automática por ti.
Haz clic aquí para solicitar tu prueba gratuita sin necesidad de añadir una tarjeta de crédito.