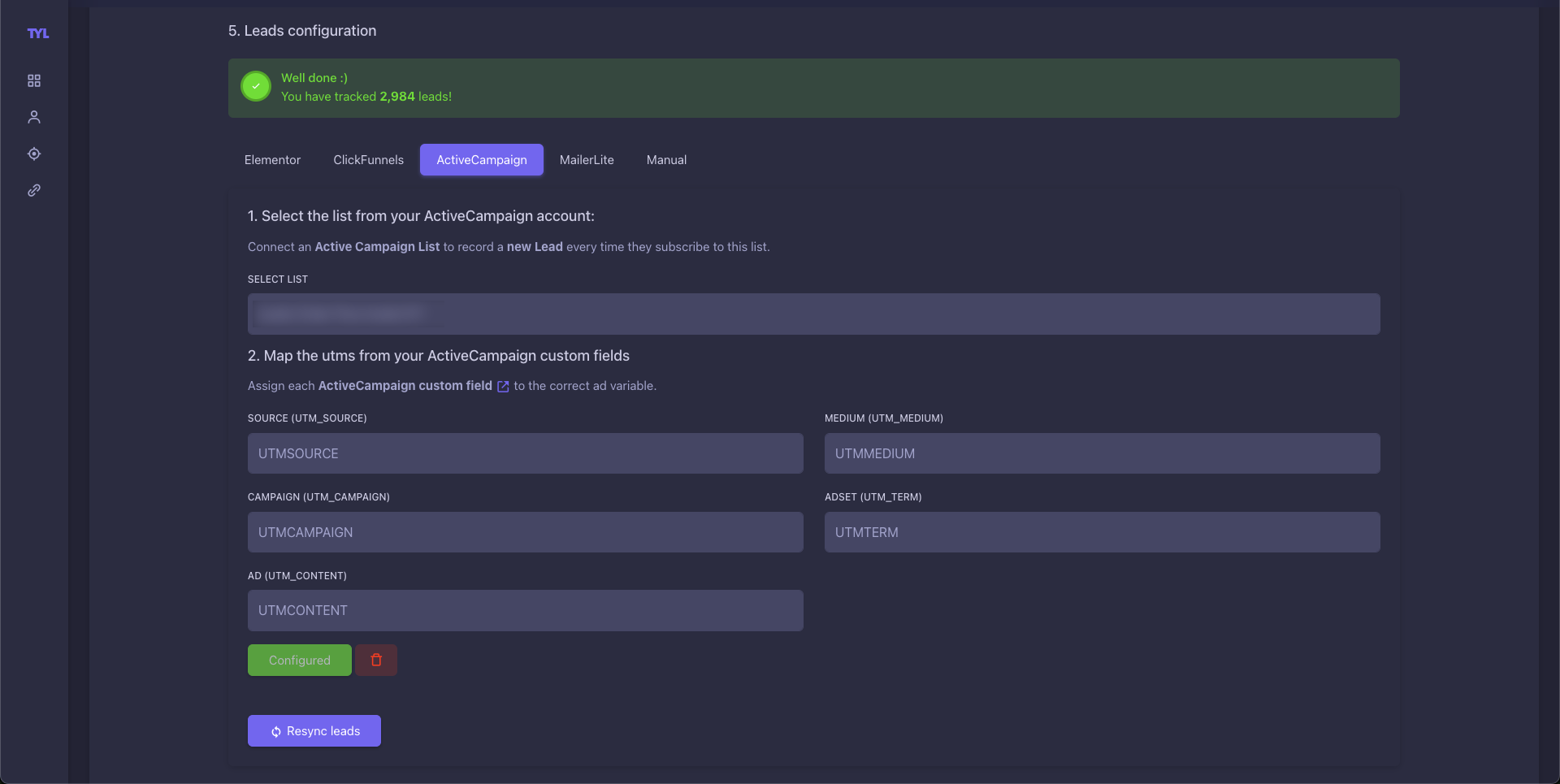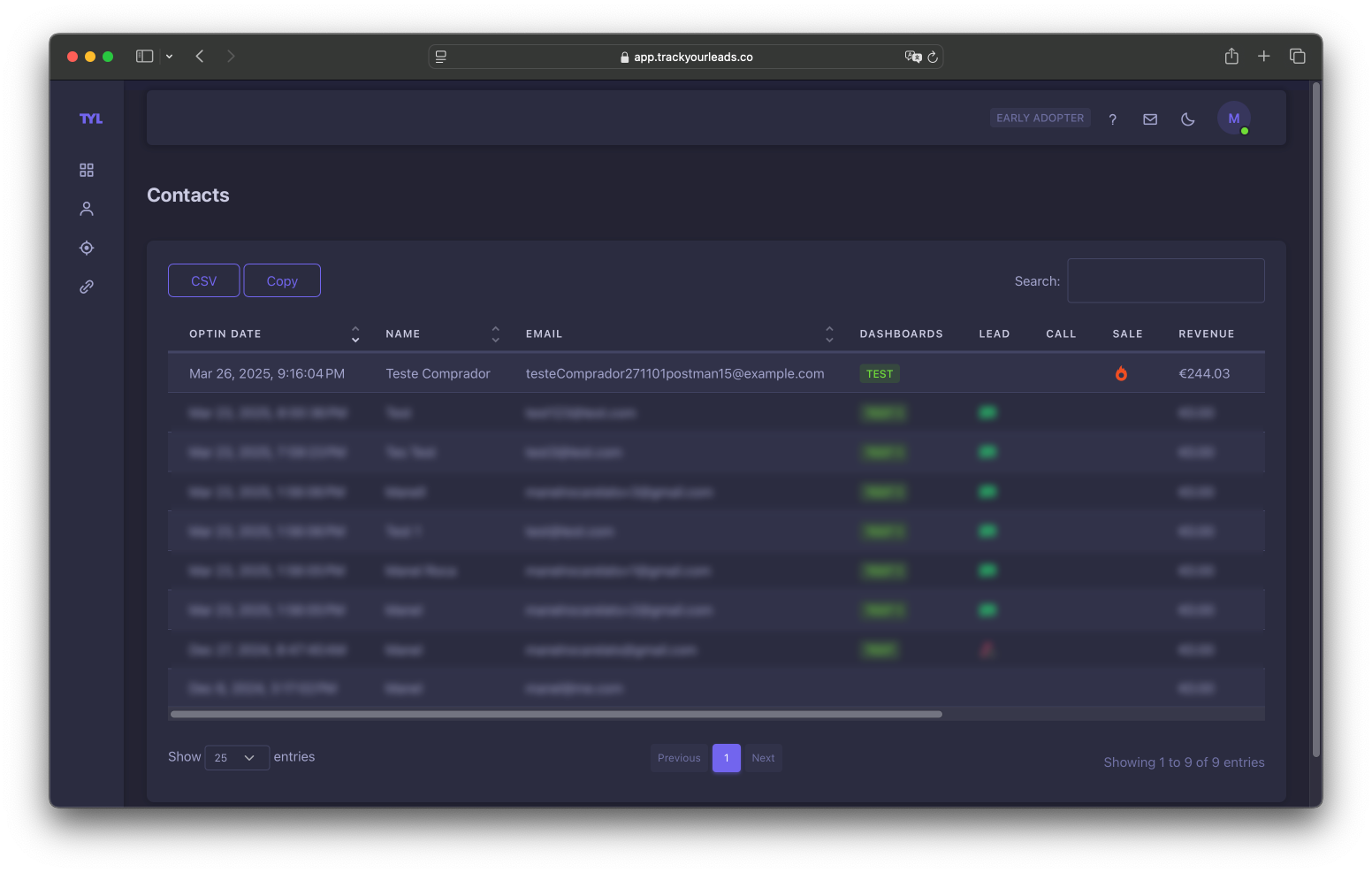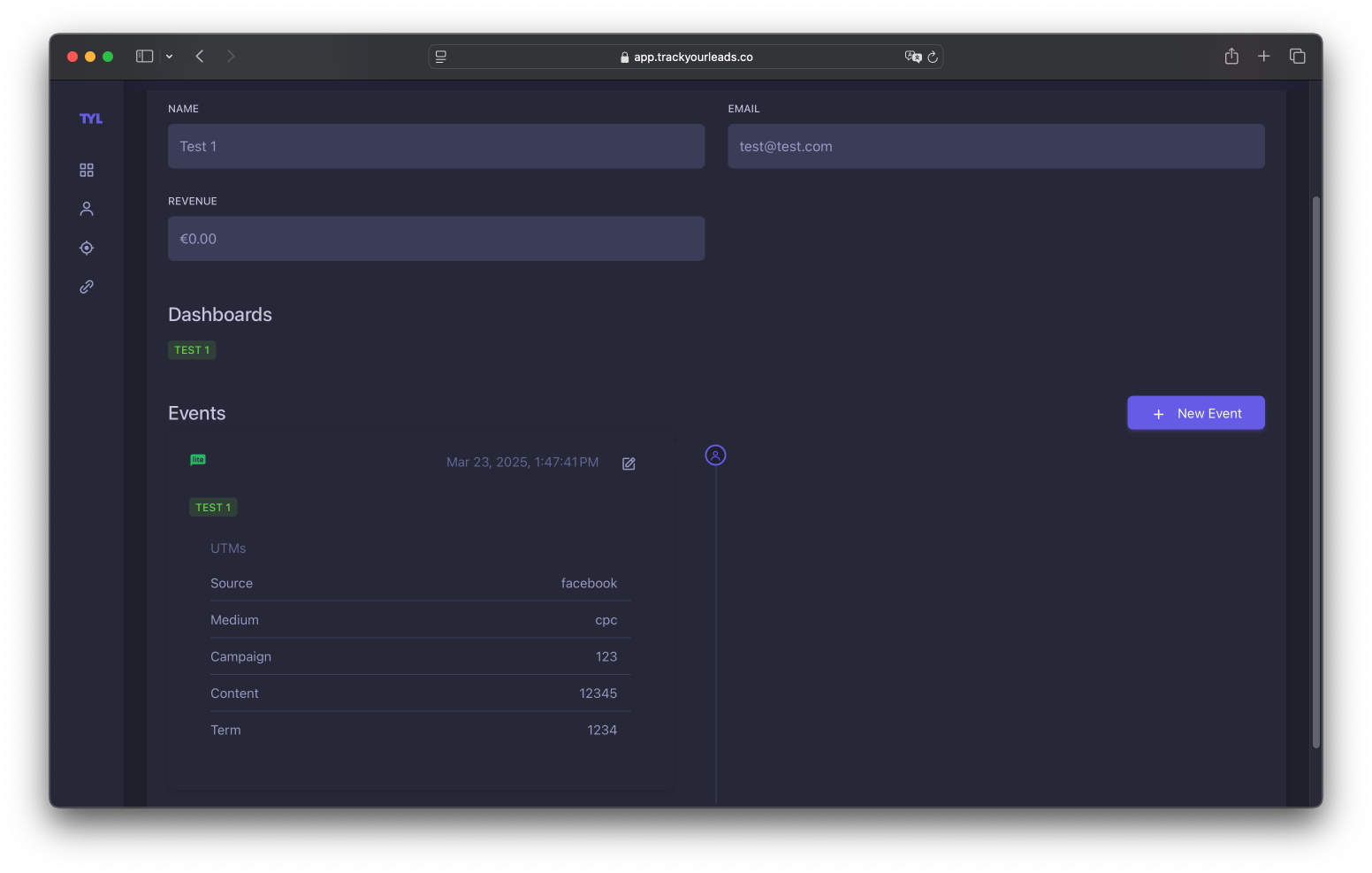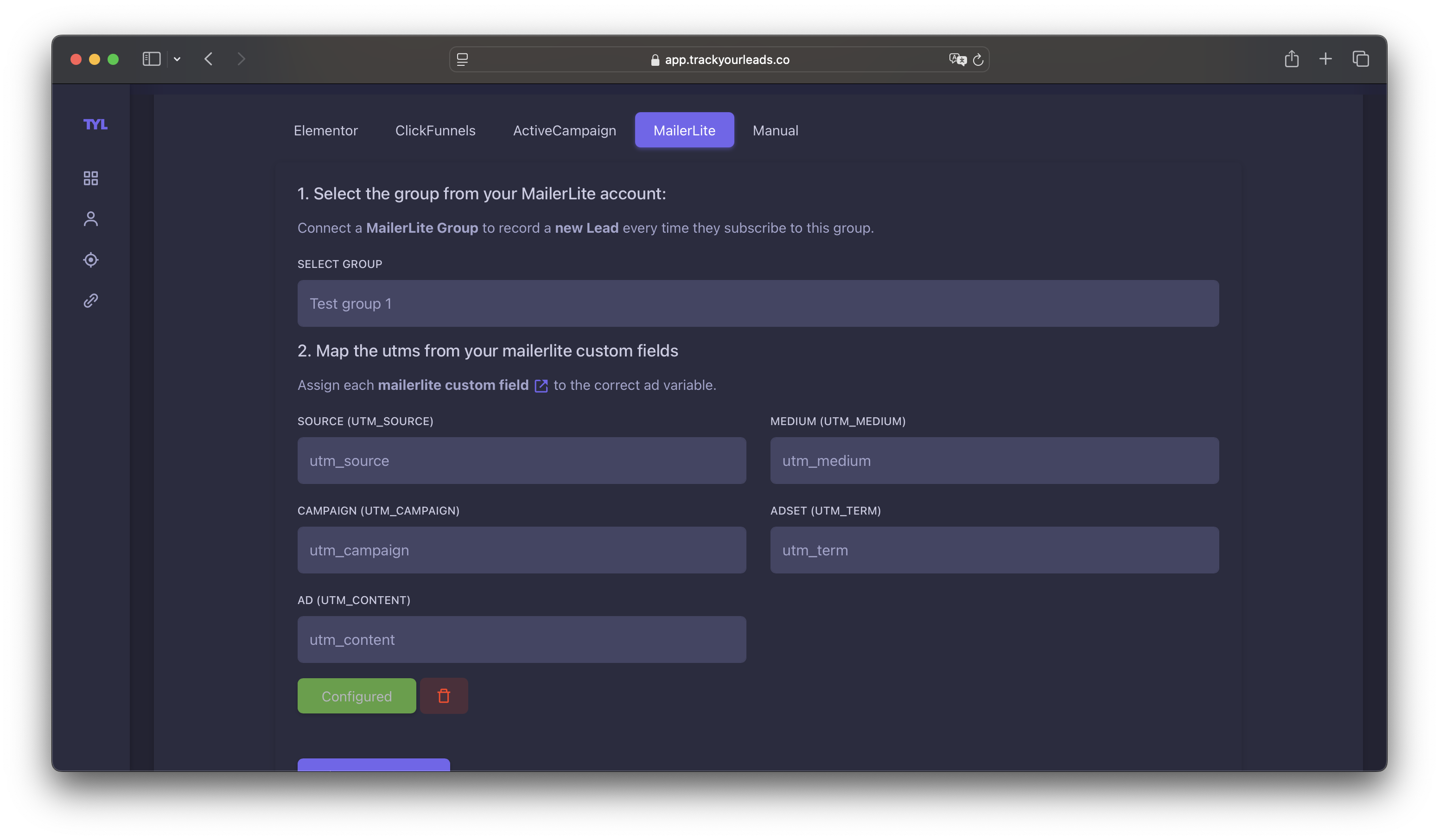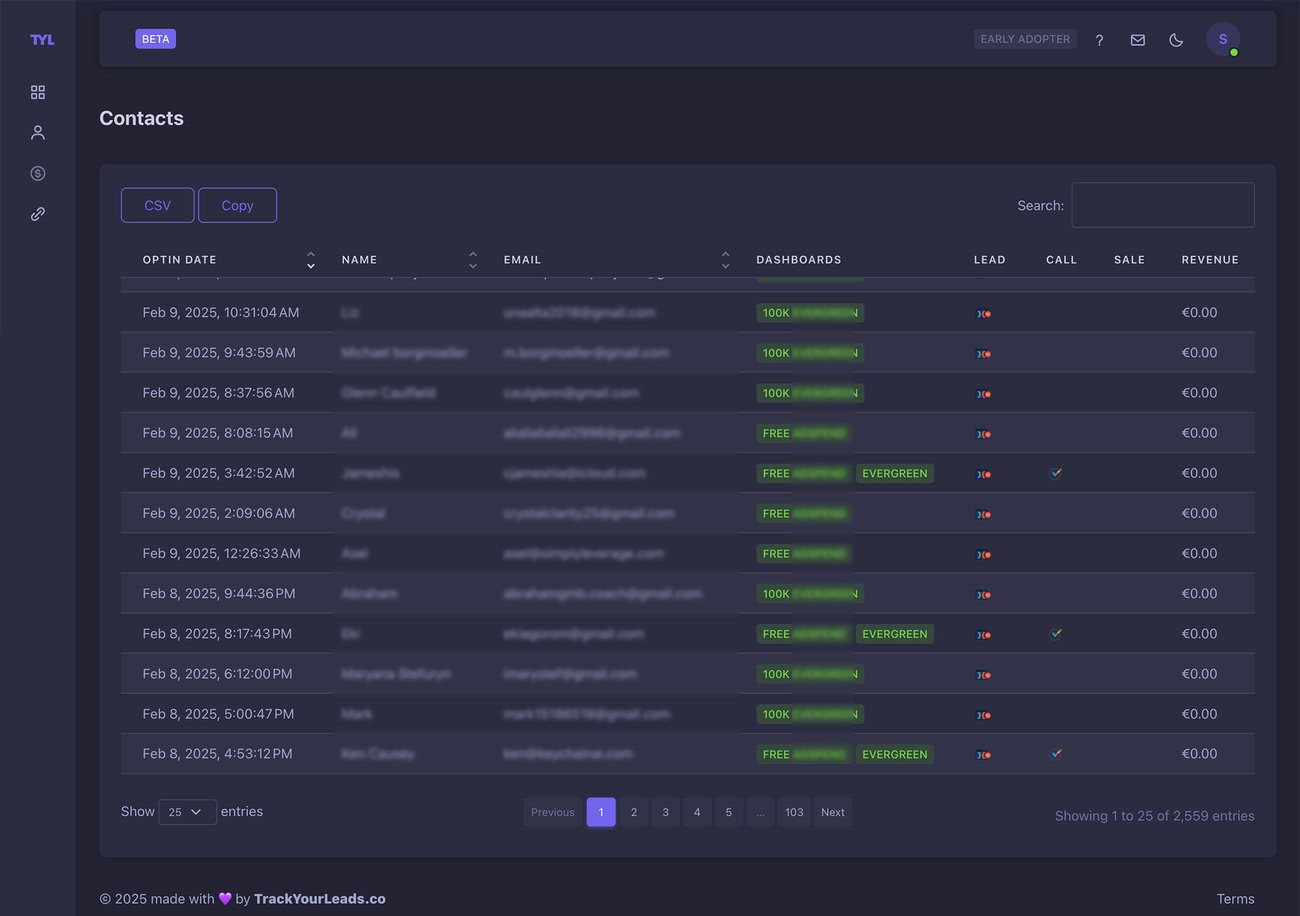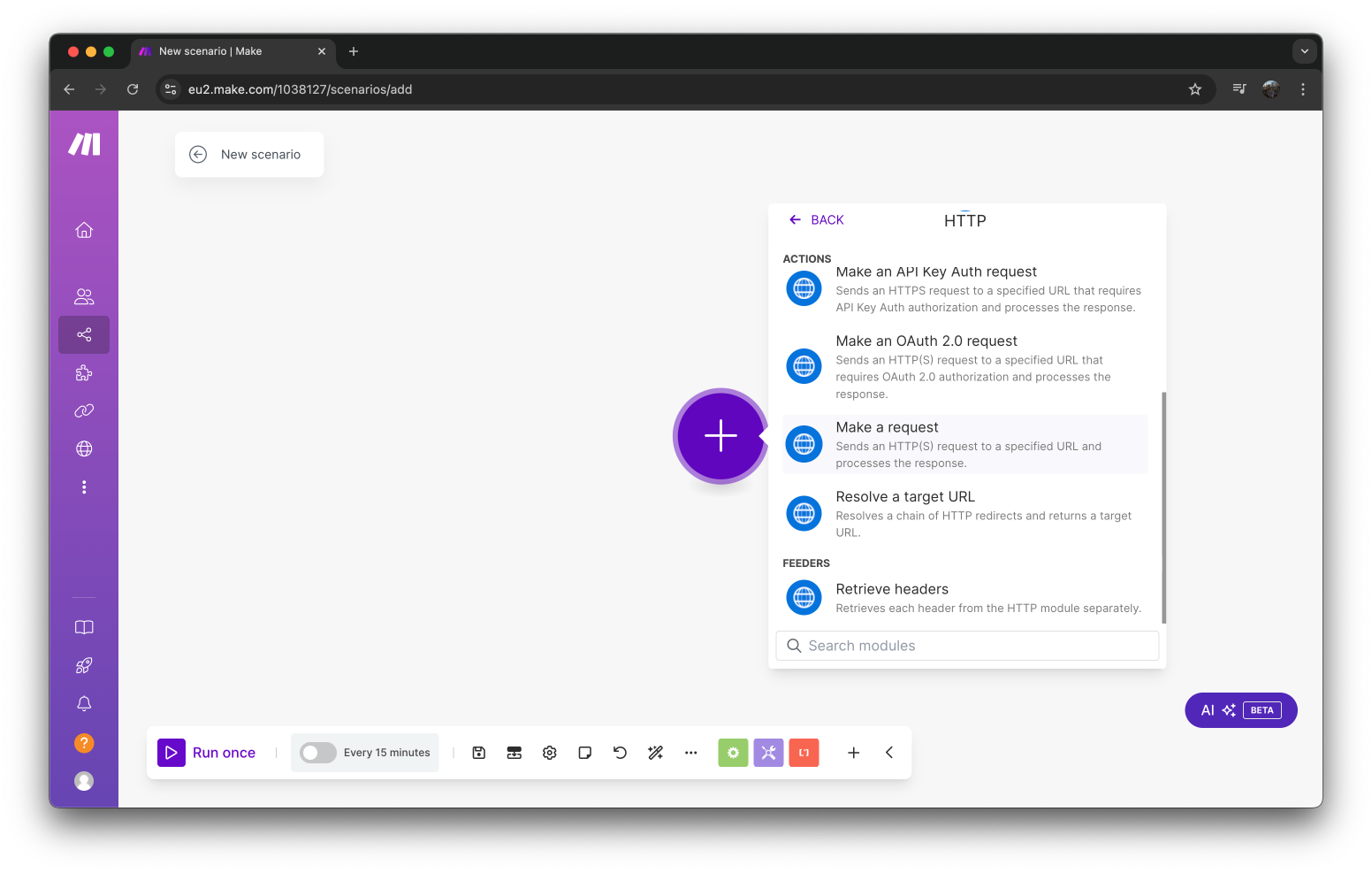En TrackYourLeads.co un dashboard se usa para poder agrupar un conjunto de campañas de diferentes plataformas para poder calcular métricas sobre los anuncios que contienen estas campañas de marketing. Como usuario puedes tener varios dashboards activos en paralelo para poder agrupar tus lanzamientos de la forma que prefieras.
1. Crear un nuevo dashboard
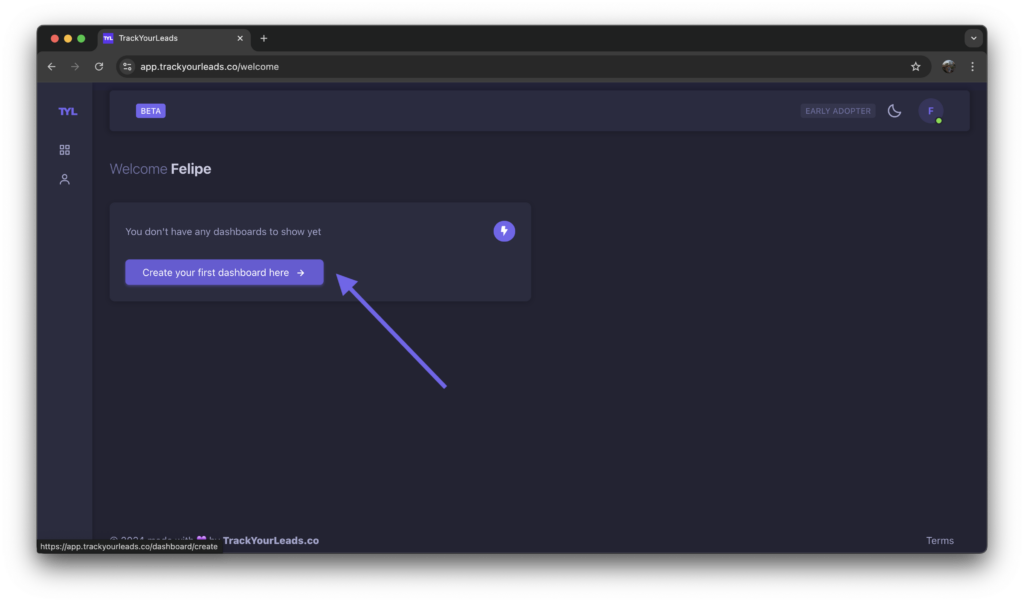
El proceso de creación de un dashboard se puede separar en tres pasos:
- Información básica
- Plataformas de Ads
- Recogida de leads

2. Información básica
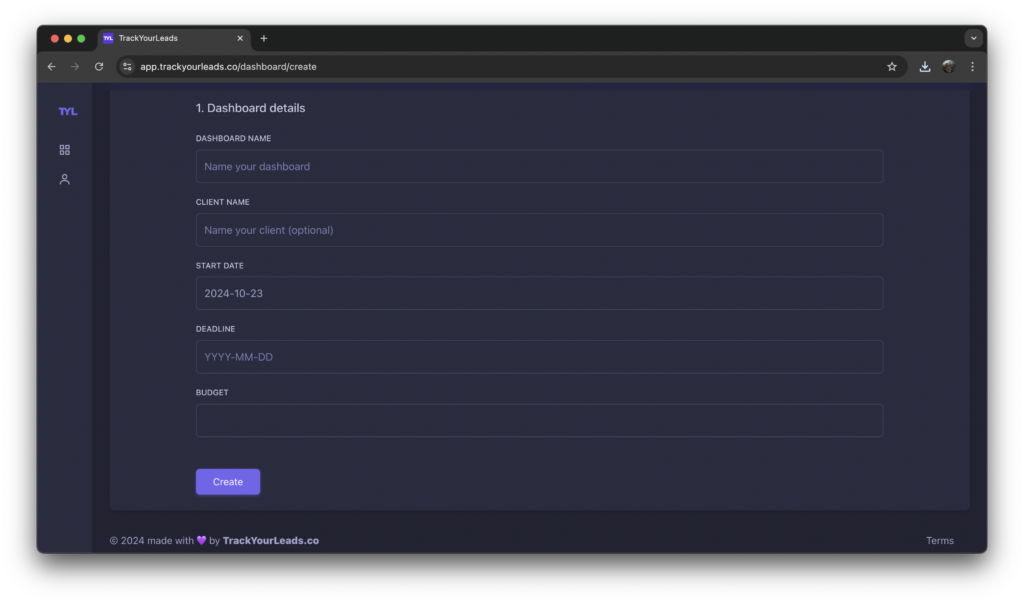
En el primer paso tenemos que introducir la información del nuevo dashboard. Los campos a introducir son los siguientes:
- Dashboard Name: Sirve para identificar el dashboard cuando estamos usando la aplicación.
- Client Name: Parámetro opcional para especificar un cliente en concreto. Aparece en al tarjeta del dashboard en la home
- Start Date: Fecha donde el lanzamiento de campañas empieza, la aplicación va a usar esta fecha para empezar a recoger información y leads. Una vez creado el dashboard este campo no se puede editar.
- Deadline: Parámetro opcional para especificar cuando tiene que terminar el conjunto de campañas.
- Budget: Presupuesto total del lanzamiento. Este campo se utiliza para mostrar un porcentaje del gasto total respecto el presupuesto.
Una vez introducidos todos los datos podemos pulsar en Create para crear el dashboard y seguir con el paso 2.
2. Plataformas de Ads
Las tres plataformas de ads se configuran de la misma forma, por lo que vamos a hacer el ejemplo con Meta Ads, pero el mismo contenido aplica a Google Ads y a Tiktok Ads:
Este step es opcional, si no quieres incluir campañas de la plataforma Meta simplemente pulsa en «Save».
En el caso de no tener una cuenta de Meta Ads conectada te va a aparecer la opción para conectar la cuenta:
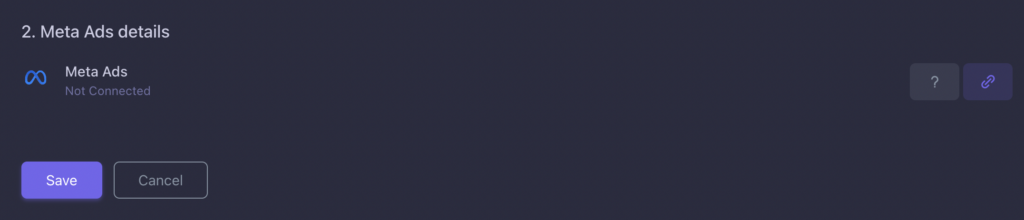
Si es tu primera vez conectando Meta Ads, puedes seguir el tutorial específico: Cómo añadir la conexión de Meta Ads a TrackYourLeads.co
Si, por lo contrario, tienes la cuenta conectada te va a aparecer la configuración de Meta:
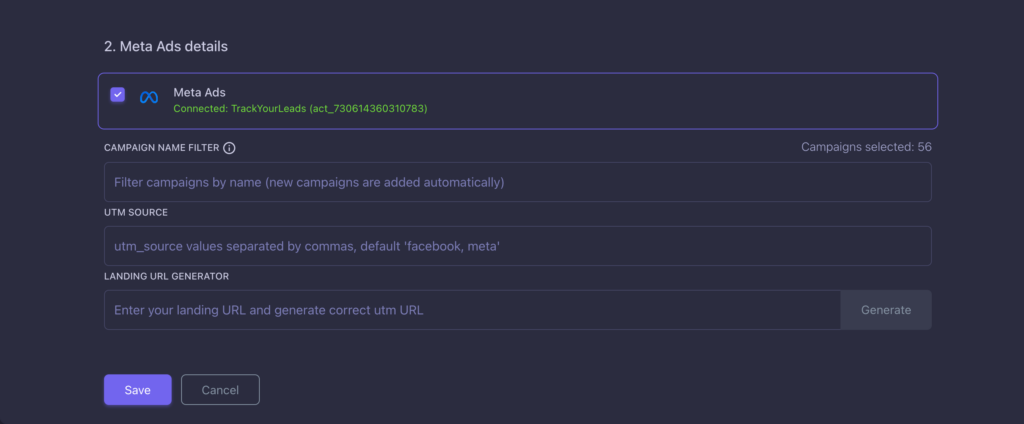
¿Cómo añadir campañas de Meta Ads en nuestro dashboard?
Para poder añadir campañas de Meta Ads en nuestro dashboard tenemos que rellenar el campo «Campaign Name Filter«. Si el este campo está vacío no se va a incluir ninguna campaña de Meta Ads a nuestro dashboard.
El campo «Campaign Name Filter» sirve para añadir un texto que contengan todas las campañas que quieres incluir. Puede ser desde una letra o una pequeña frase. A continuación un ejemplo:
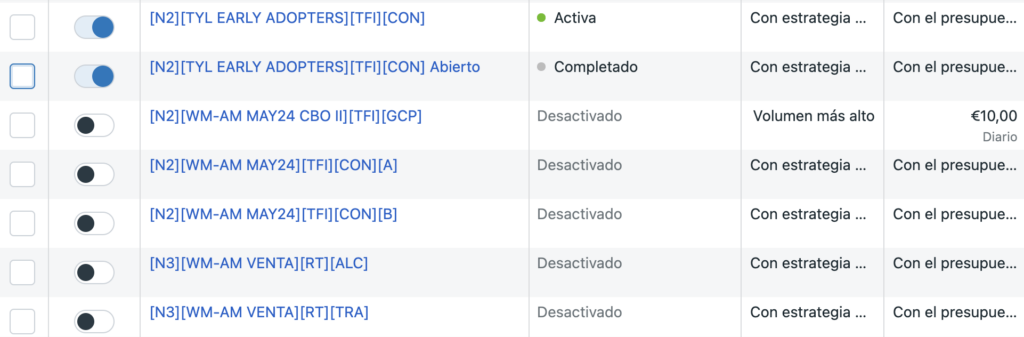
Si por ejemplo tenemos estas campañas en Meta, podemos incluir en el campo «Campaign Name Filter» los siguientes valores:
- [N2]: Si añadimos el texto «[N2]» se van a incluir en el dashboard las cinco primeras campañas de la imagen anterior.
- [N2][TYL: Si añadimos el texto «[N2][TYL» en el momento de crear el dashboard se va a incluir las dos primeras campañas, pero si a futuro creo otra campaña con el nombre «[N2][TYL TRIAL][ESP]…» también se va a incluir en el dashboard sin tener que configurar nada.
- WM-AM: Si añadimos el texto «WM-AM» se van a incluir todas las campañas que contengan esta frase en su nombre.

Básicamente actúa como un filtro de MATCH y todas las campañas que contengan el texto introducido en campo «Campaign Name Filter» se van a incluir en el dashboard.
Custom UTM_SOURCE
Este campo es opcional y sirve para poder especificar valores del parámetro de URL utm_source diferentes a «facebook» o «meta». Si por ejemplo usas el valor «instagram» o «fb» en el campo utm_source puedes introducir el texto «instagram, fb» para tenerlos en cuenta a la hora de asignar un lead a una campaña en concreto.

Landing URL Generator
Para ayudar en la generación de las urls del anuncio, puedes usar el generador de esta página para poder obtener la URL que tiene que ir en el anuncio:
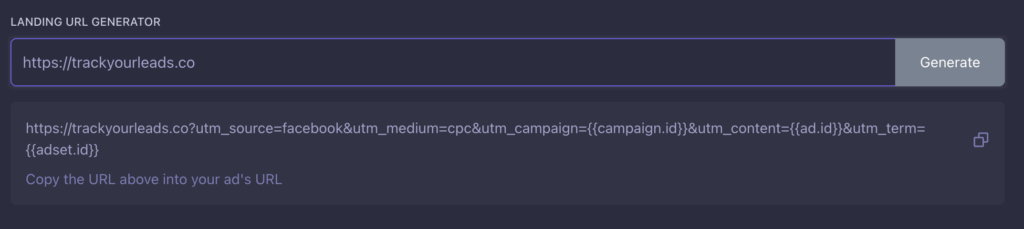
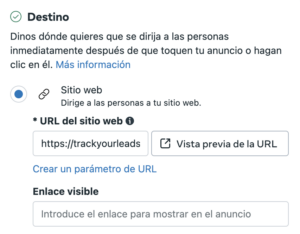
3. Recogida de leads

En el último apartado se configura de donde se tienen que obtener los leads de las campañas. Actualmente tenemos las siguientes integraciones:
- Elementor:
- ClickFunnels:
- ActiveCampaign:
- MailerLite: ¿Cómo configurar MailerLite en un dashboard?
- Make.com: ¿Cómo añadir un lead con Make.com?
- Manual
Una vez configurado puedes hacer una prueba desde tu landing y validar que se ha recibido el lead: