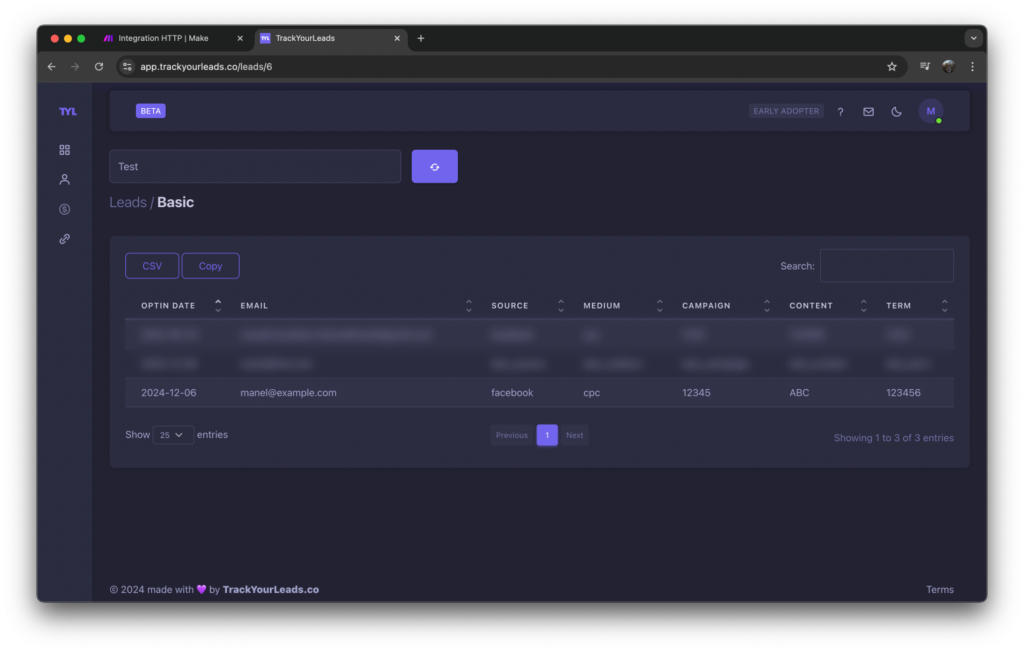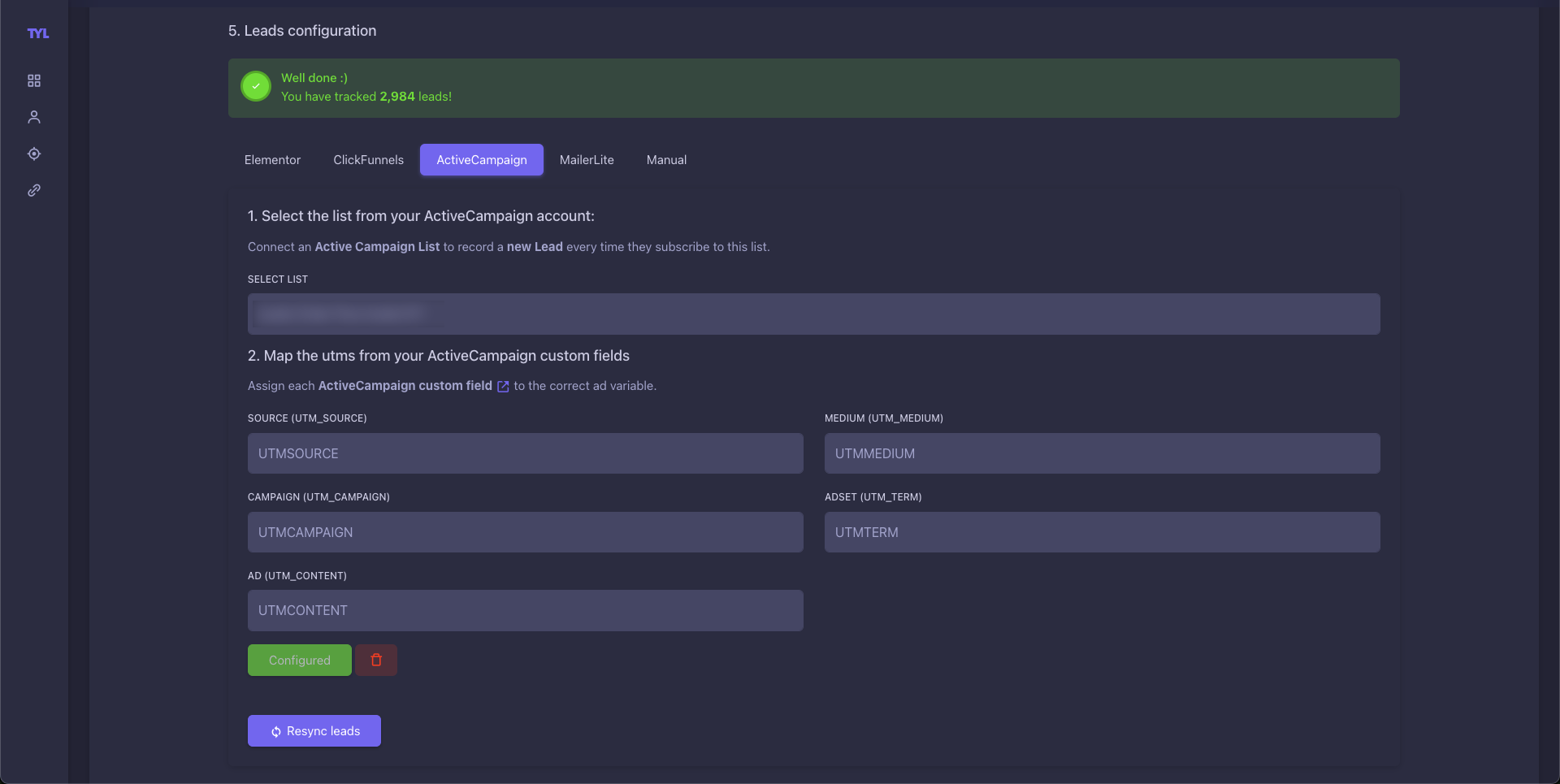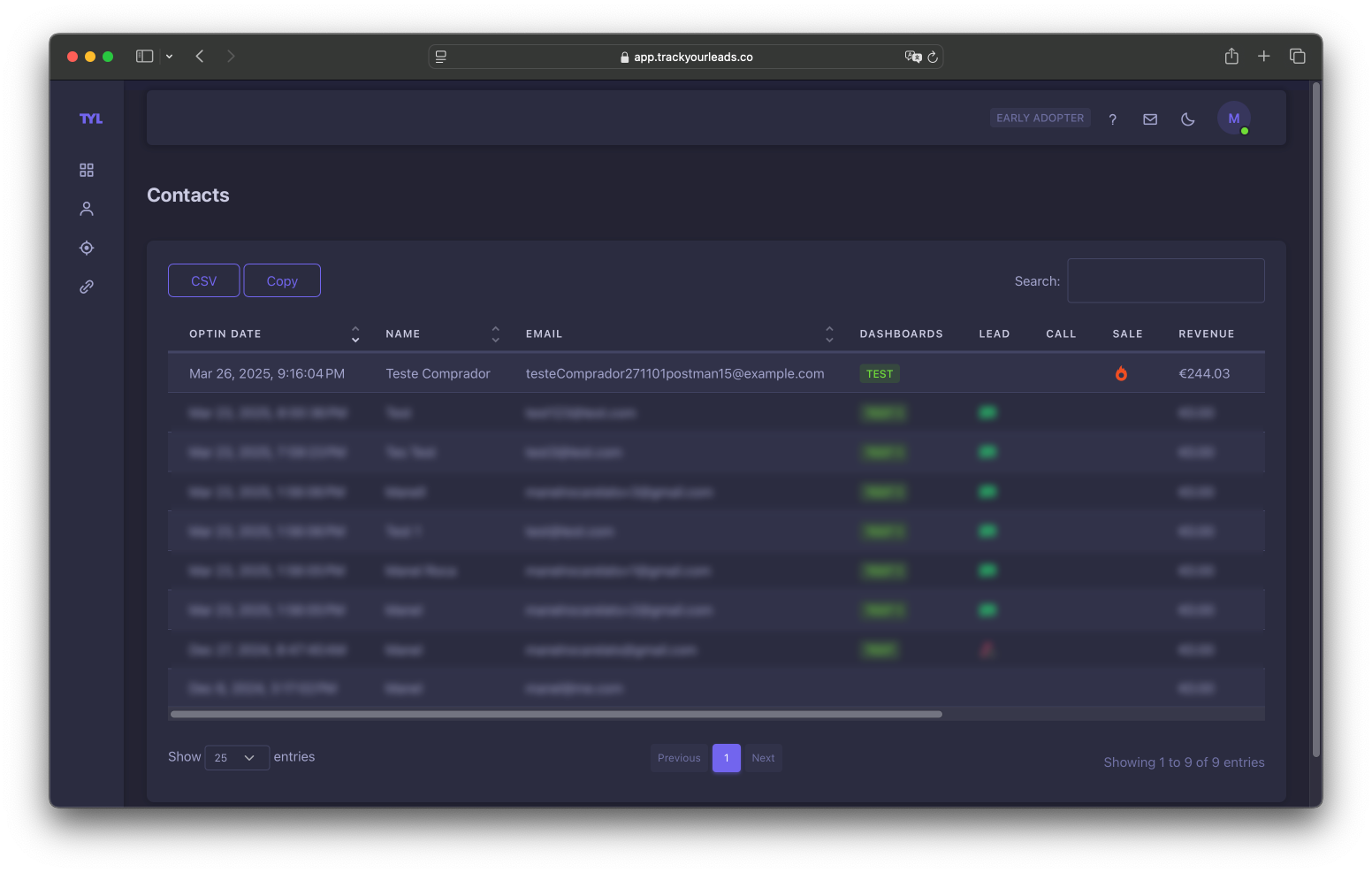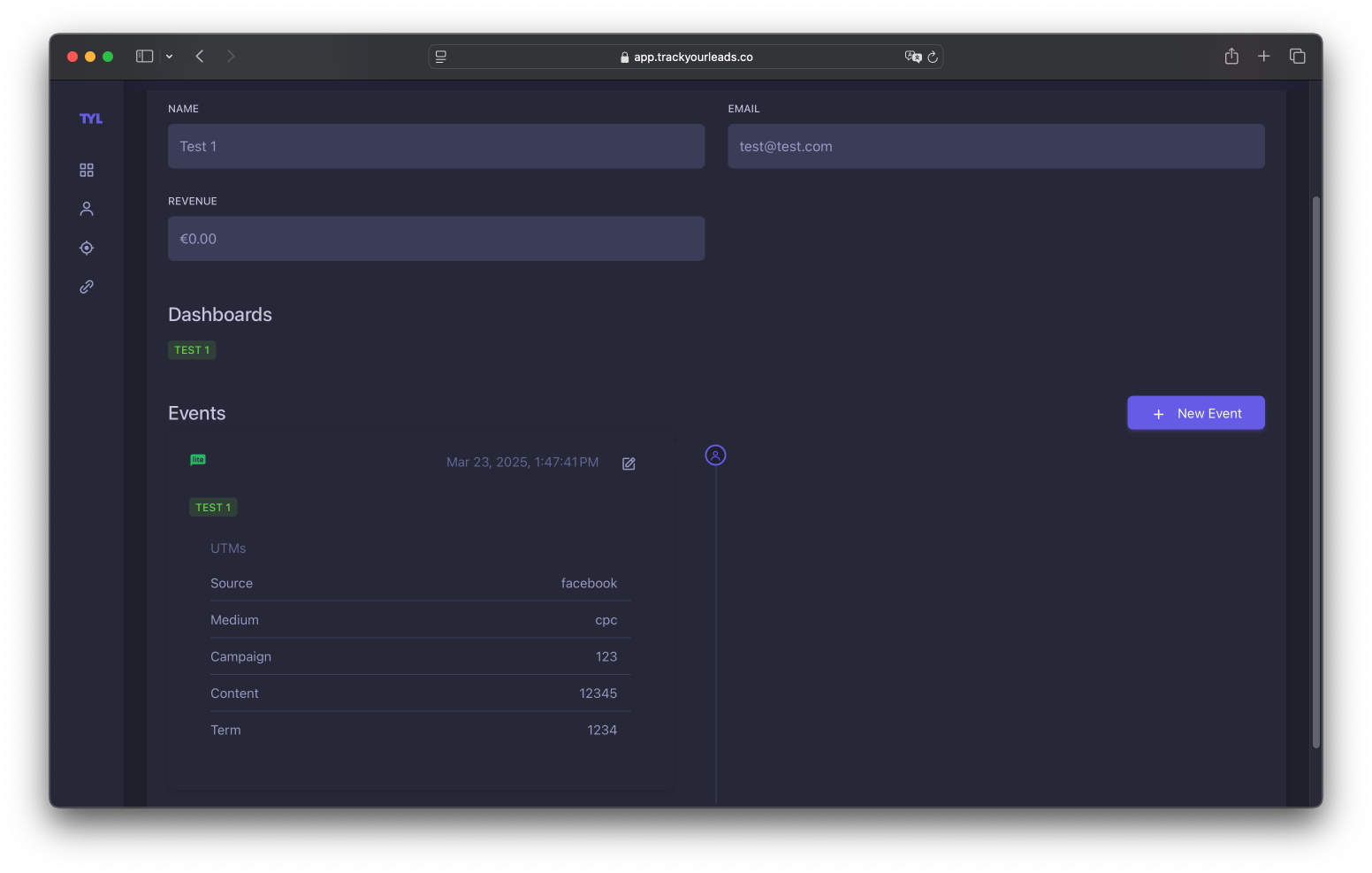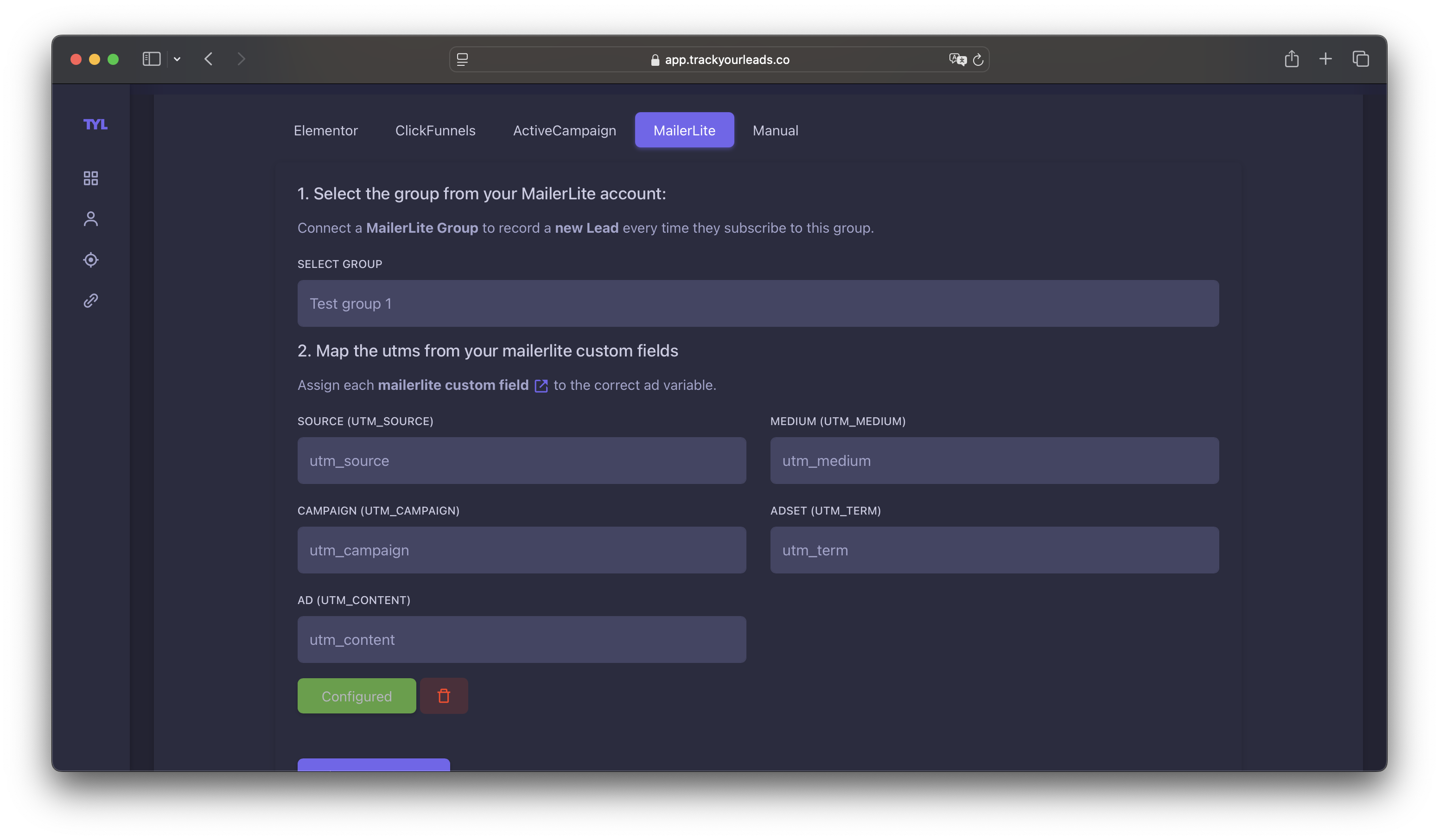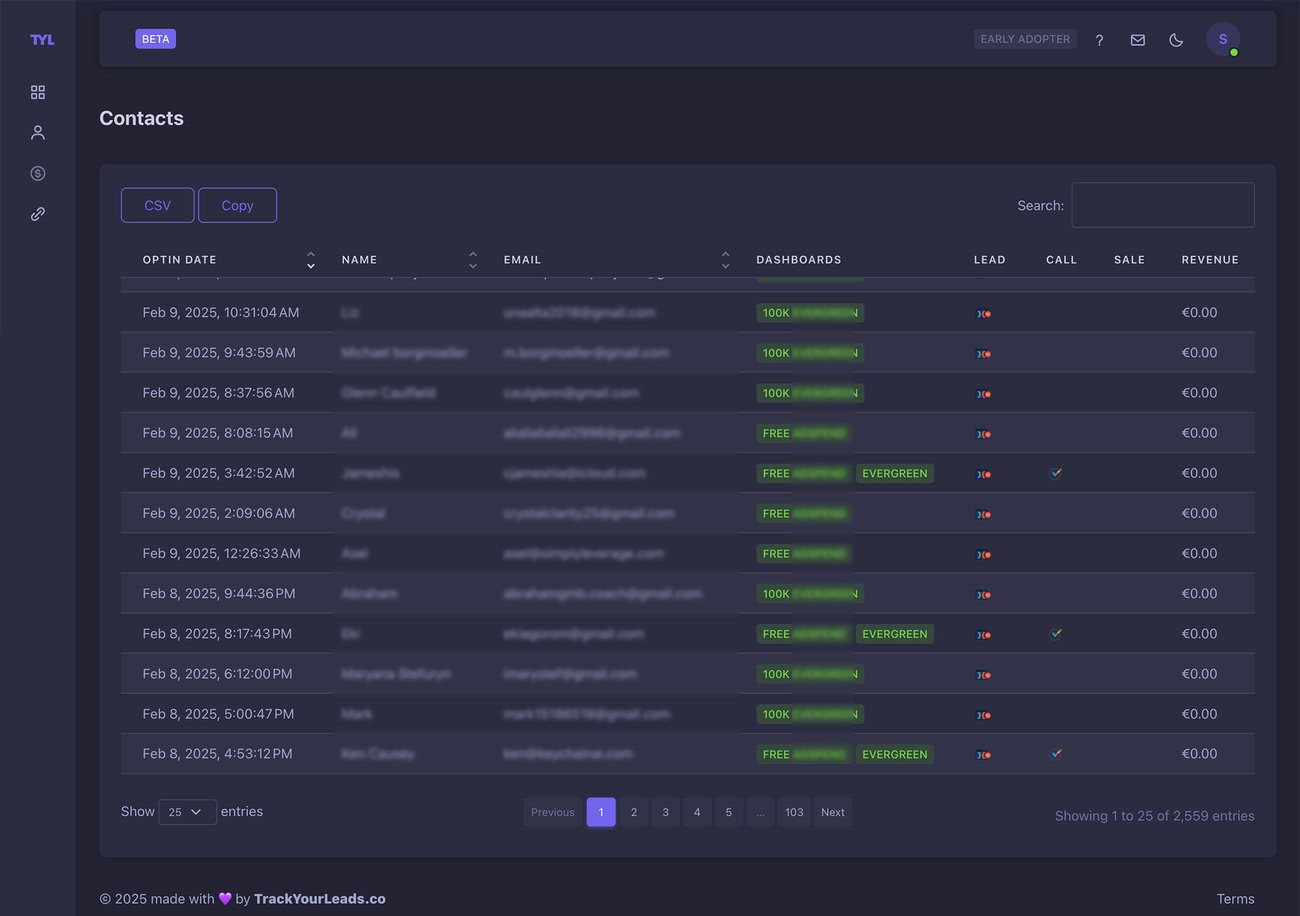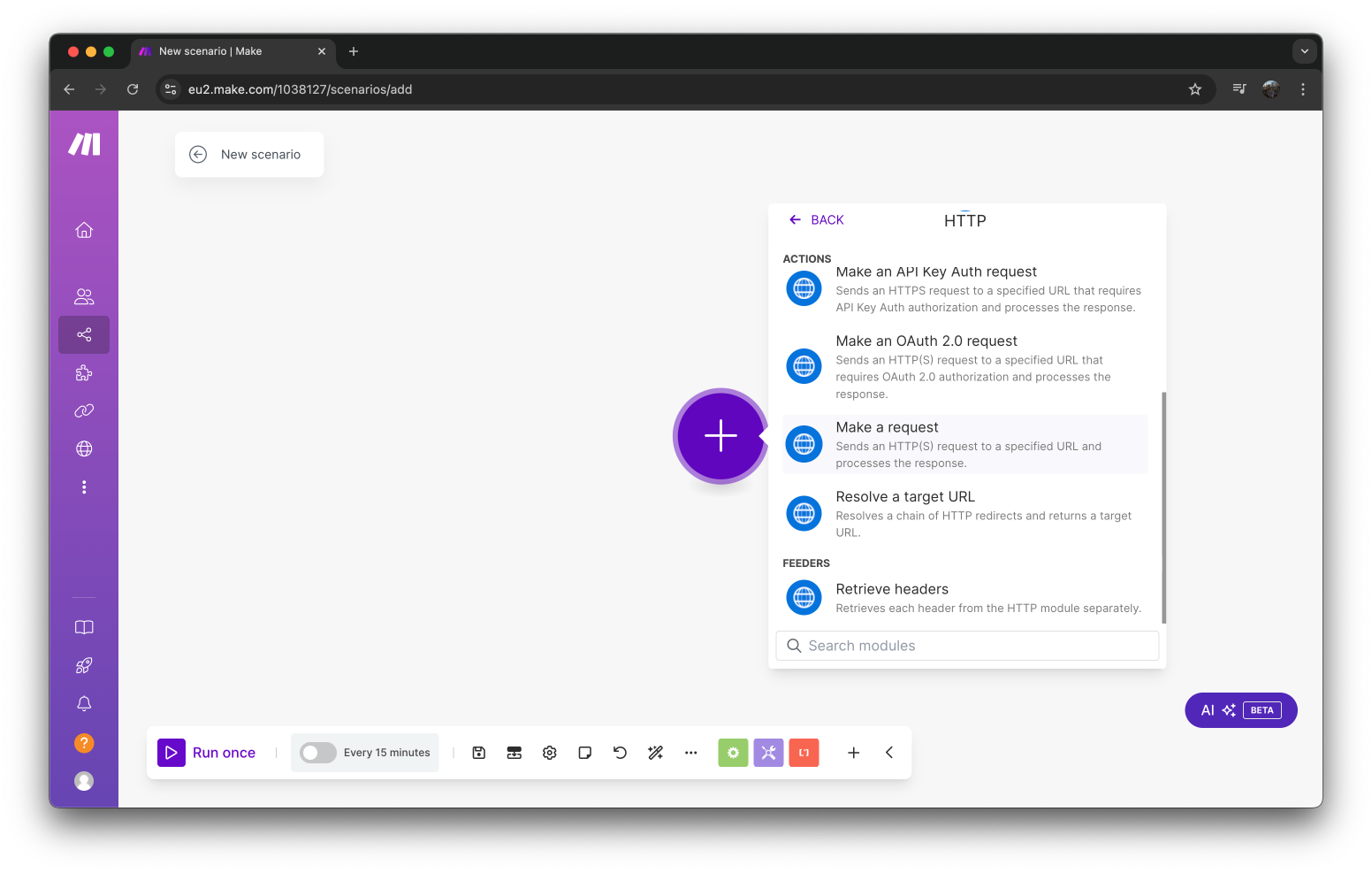A continuación se describe la forma más simple de enviar un lead a TYL con Make.com. La implementación se puede customizar y ampliar según las necesidades del funnel o automatización.
Realizar una llamada HTTP en Make.com
Añadimos el elemento HTTP a nuestro escenario de make.com y seleccionamos el tipo «Make a request»:
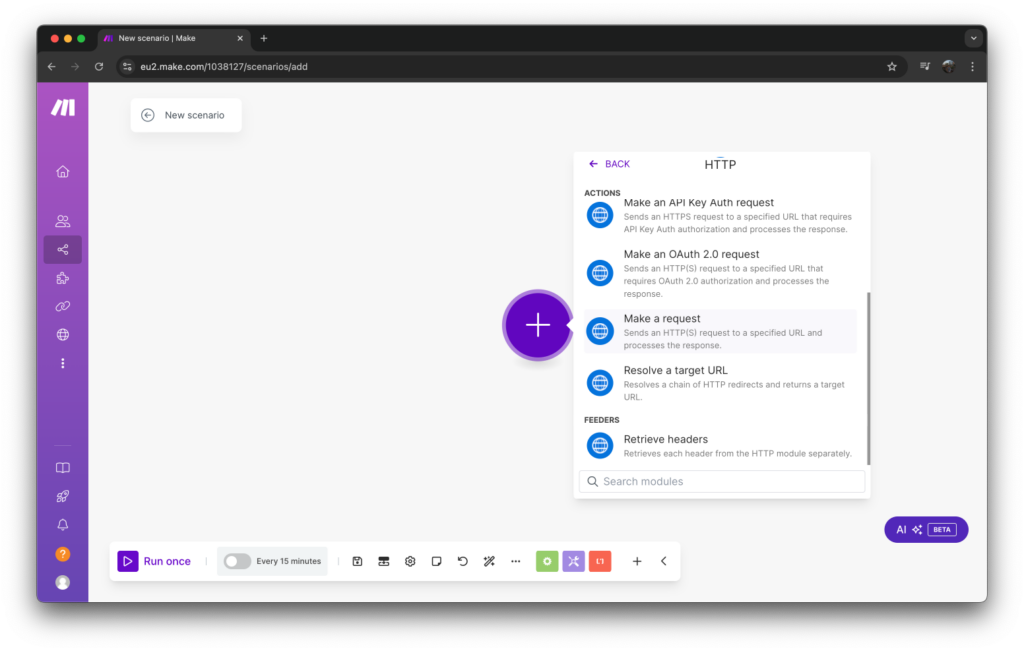
Configuramos la llamada HTTP:
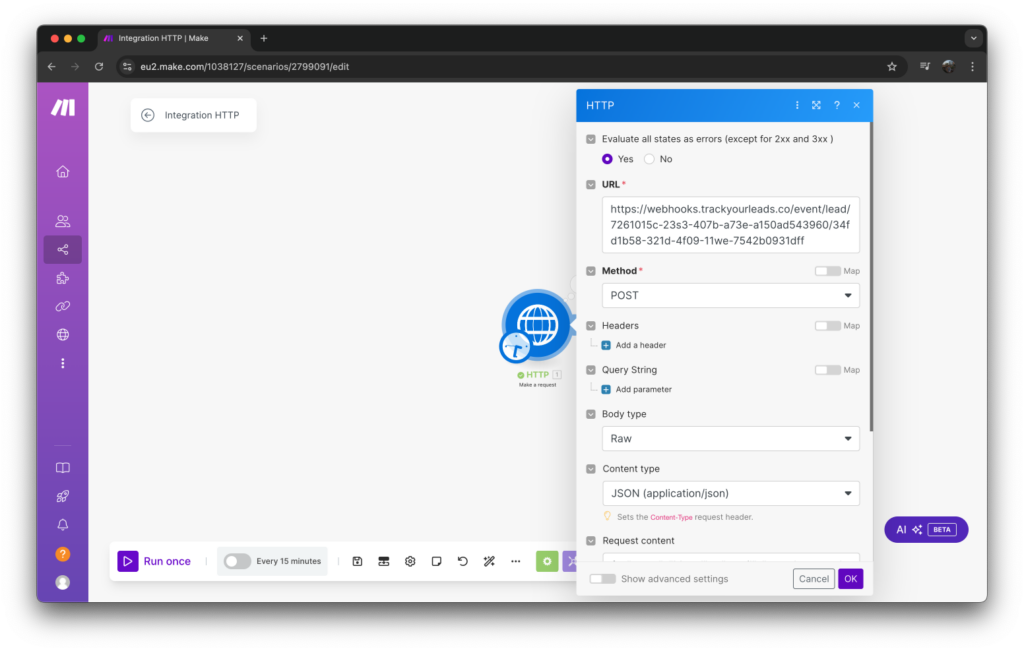
- URL: Añadimos la URL de nuestro dashboard -> Lead Retrieval -> Manual
- Method: POST
- Body Type: Raw
- Content Type: JSON
- Request content: JSON con los datos del lead.
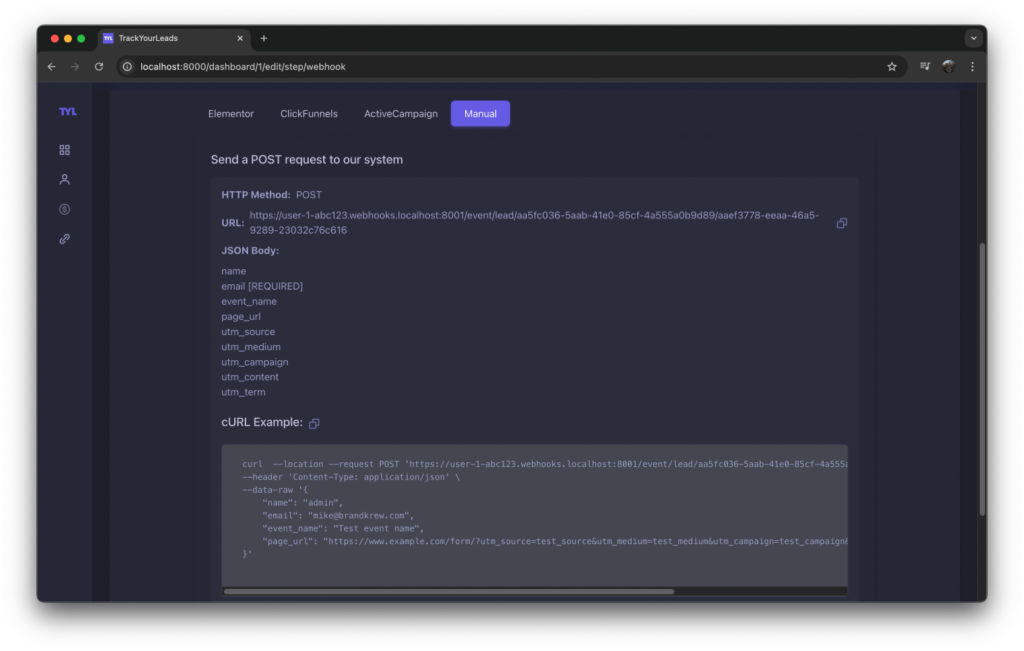
Ejemplo de request content (modificar con los valores del lead):
{
"name": "Manel",
"email": "[email protected]",
"utm_source": "facebook",
"utm_medium": "cpc",
"utm_campaign": 12345,
"utm_content": "ABC",
"utm_term": "123456",
"date_iso": "2024-07-30T04:05:31-05:00"
}
or
{
"name": "Manel",
"email": "[email protected]",
"page_url": "https://test.trackyourleads.co?utm_source=test_source&utm_medium=test_medium&utm_campaign=test_campaign&
utm_content=test_content&utm_term=test_term",
"timestamp": 1734376246
}
Campos del body:
- name: [Optional] Nombre del lead
- email: [Required] Correo del lead
- event_name: [Optional] Asignar un nombre al evento
- page_url: [Optional] URL de la landing con las utms donde el lead se ha registrado, se pueden extraer los datos de utms de esta URL.
- utm_source: [Optional] valor del utm_source (String)
- utm_medium: [Optional] valor del utm_medium (String)
- utm_campaign: [Optional] valor del utm_campaign (String | Integer)
- utm_content: [Optional] valor del utm_content (String | Integer)
- utm_term: [Optional] valor del utm_term (String | Integer)
- date_iso: [Optional] Fecha de creación del evento en formato ISO (String) «2024-12-16T14:24:52+00:00». Si no se envía el valor se registra con la fecha de envío de la petición.
- timestamp: [Optional] Timestamp de la creación del evento (Integer). Si no se envía el valor se registra con la fecha de envío de la petición.
Probar la automatización
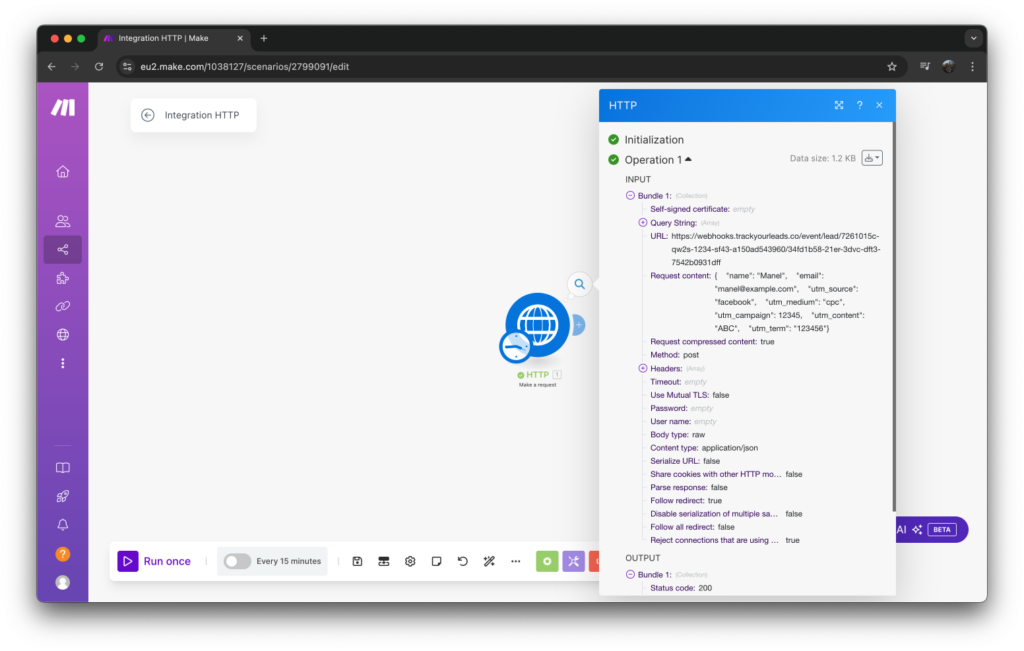
Al ejecutar la automatización con el botón «Run once» nos tiene que devolver que ha funcionado la petición y aparecer nuestro nuevo lead en la sección de leads del dashboard: